(English version is here)
Mimigarは、iOSで動作する、オクターブバンド分析ソフトウェアです。
- 校正機能
- 1/1、1/3オクターブバンド分析のサポート
- A/C/F特性のサポート
- Fast/Slow動特性のサポート
- 自動録音
という特徴を備えています。
ポケットからさっとiPhoneを取り出し、気軽にリアルタイム分析が可能です。
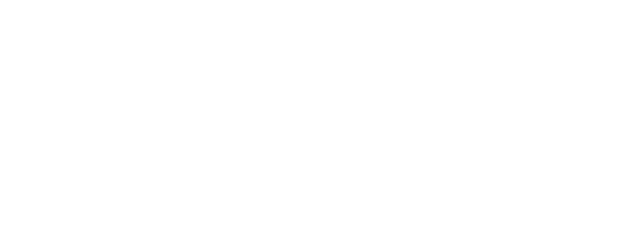
(English version is here)
Mimigarは、iOSで動作する、オクターブバンド分析ソフトウェアです。
という特徴を備えています。
ポケットからさっとiPhoneを取り出し、気軽にリアルタイム分析が可能です。
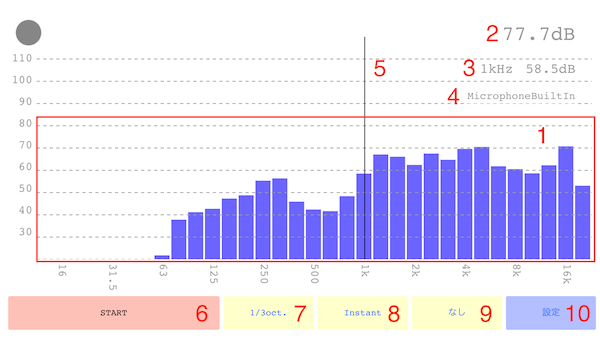
正確な測定を行いたい方は、マイクの校正を行うことができます。
IEC準拠のマイクと校正器の組み合わせとして、i436とCA114が日本ではよく利用されており、動作検証済みです。
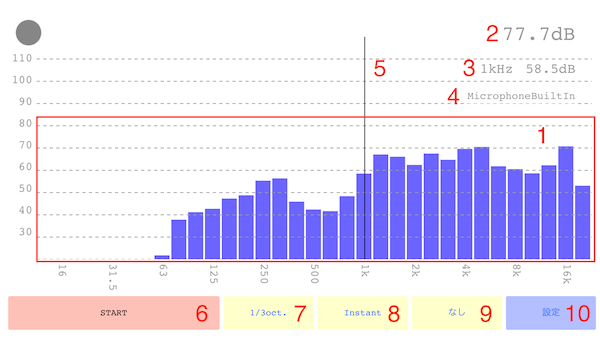
横軸周波数(Hz)、縦軸パワーレベル(dB)でレベルを表示します
全パワーレベルが表示されます。9の周波数重みが反映された値になります
カーソル位置(Hz)とそこでのパワーレベル(dB)が表示されます
現在使用中のデバイスが表示されます
カーソルです
分析のStart/Stopを切り替えます
1/1か1/3かを切り替えます
Fast/Slow/Instantを切り替えます
A/C/F特性を切り替えます
設定画面に移動します
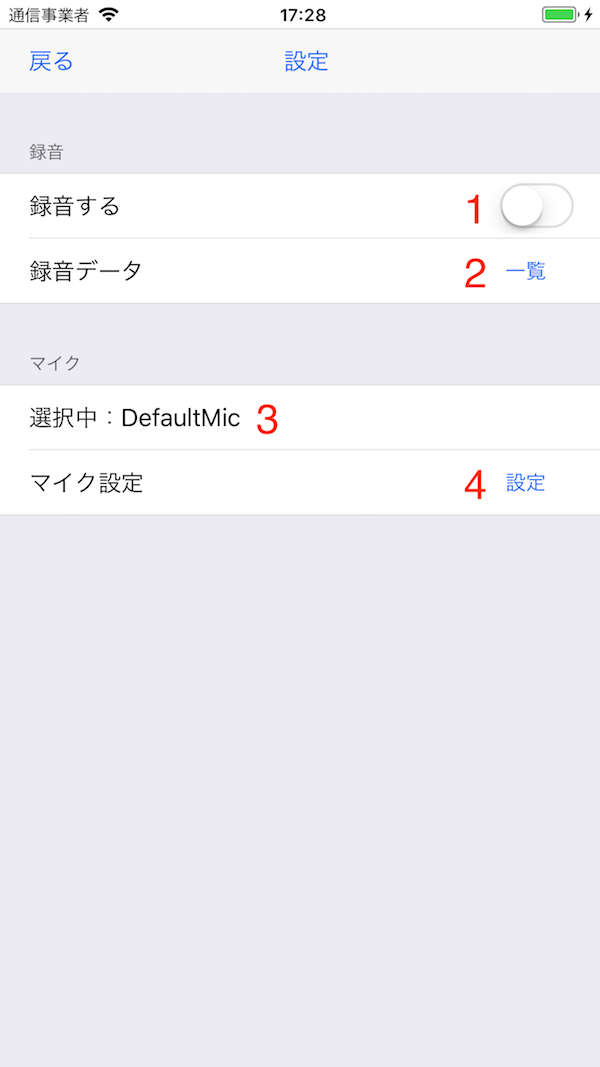
チェックすると、録音しながら測定をおこないます
タップすると録音リストビューに移行します
現在選択中のマイク名が表示されます
マイクリストビューに移動します
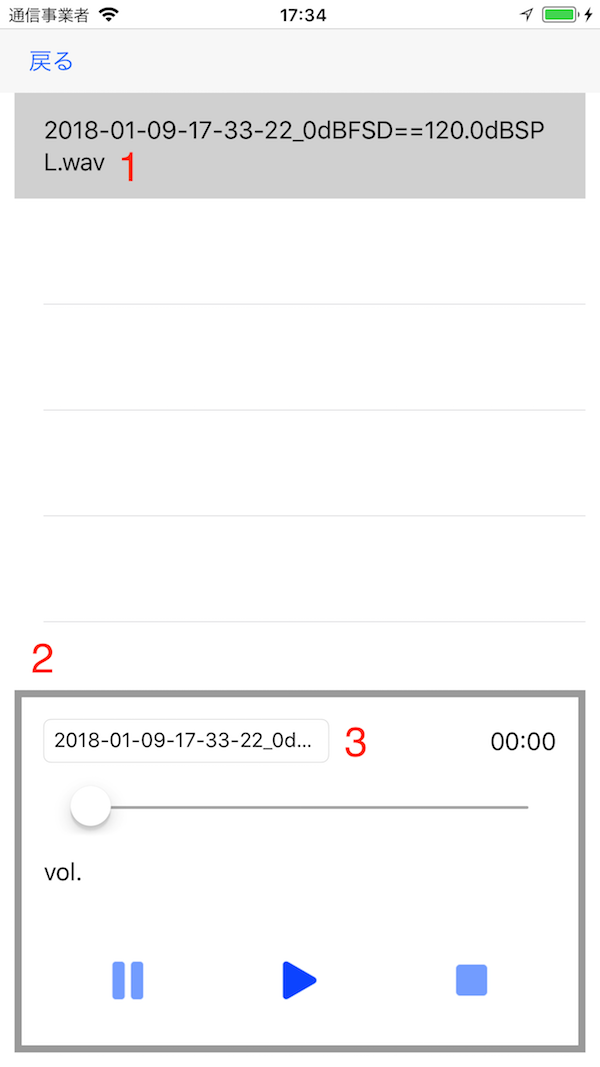
タップして、録音したファイルを選択します。ファイル名はY–M–D–h–m_0dBFSD==NNNdBSPL.wavというフォーマットで保存されます。wavファイルの最大値(0dBFSD)が何dBSPLかがNNNに記録されますので、後で詳しく解析を行うことができます。
選択したファイルの再生を行います
選択中のファイルのファイル名を変更します
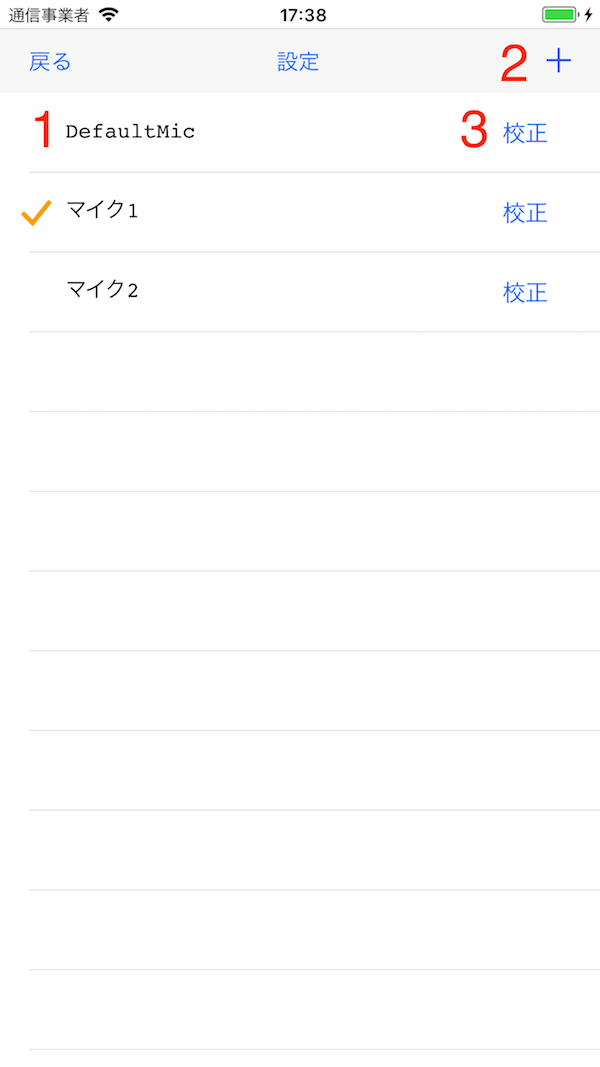
ゲイン等の調整を行ったマイクのリストが表示されます。チェックのついたマイクが使用されます。
マイクの追加を行います
マイク設定を行います
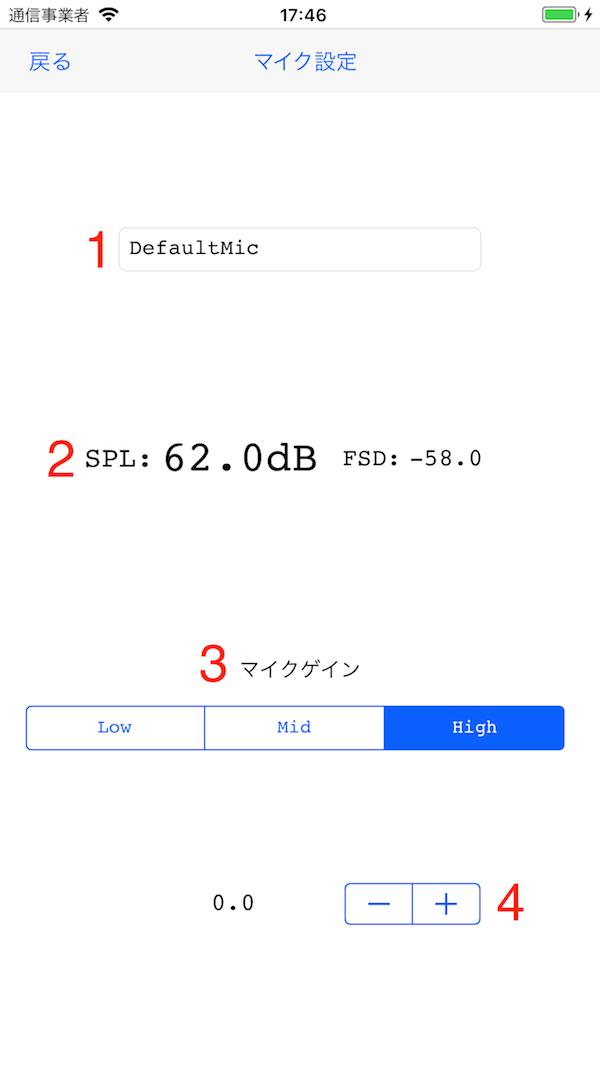
マイクの名前を表示、編集するエリアです。覚えやすい名前をつけてください。
1kHzのSPLを表示するエリアです 。マイクの校正を行う場合、94dBまたは104dBになるようにゲインコントローラで調整します。
iPhone/iPad内蔵マイクを利用する場合、マイクのゲインを3段階調整することができます。
MIDはその中間になります。
iPhone/iPadのモデルによっては、この機能が利用できないことがあります。
ソフトウェアゲインを調整するコントローラーです。マイクの校正を行う場合、SPL@1kHzが94dBまたは104dBになるようにゲインを調整します。